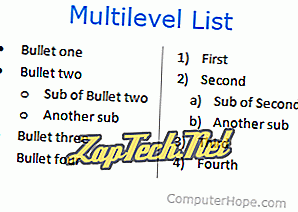
- Phần mềm soạn thảo văn bản
- Tài liệu Google
- Nhà văn OpenOffice
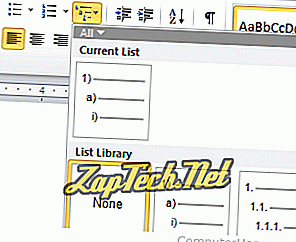
Để tạo một mục con hoặc cấp độ khác trong danh sách, hãy bấm phím Tab . Nhấn phím Tab một lần nữa sẽ tạo một cấp độ khác trong danh sách.
Nếu bạn muốn di chuyển một cấp độ của danh sách trở lại một cấp độ, hãy bấm và giữ phím Shift và sau đó nhấn phím Tab .
Mẹo: Để chỉnh sửa kiểu của mục danh sách, bạn có thể nhấp chuột phải vào số hoặc dấu đầu dòng và di chuyển đến dấu đầu dòng hoặc kiểu số bạn muốn sử dụng.
Tạo danh sách đa cấp trong Google Docs
Trong Google Docs, nhấp vào biểu tượng dấu đầu dòng hoặc số (

Để tạo một mục con hoặc cấp độ khác trong danh sách, hãy bấm phím Tab . Nhấn phím Tab một lần nữa sẽ tạo một cấp độ khác trong danh sách.
Nếu bạn muốn di chuyển một cấp độ của danh sách trở lại một cấp độ, hãy bấm và giữ phím Shift và sau đó nhấn phím Tab .
Tạo một danh sách đa cấp trong OpenOffice Writer
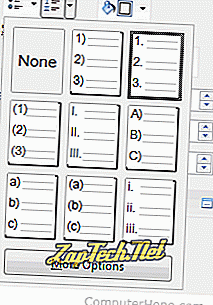
Để tạo một mục con hoặc cấp độ khác trong danh sách, hãy bấm phím Tab . Nhấn phím Tab một lần nữa sẽ tạo một cấp độ khác trong danh sách. Nếu bạn muốn thay đổi cách danh sách cấp độ mới xuất hiện, hãy nhấp vào mũi tên xuống trên biểu tượng dấu đầu dòng hoặc số trên cửa sổ Thuộc tính, như trong hình.
Nếu bạn muốn di chuyển một cấp độ của danh sách trở lại một cấp độ, hãy bấm và giữ phím Shift và sau đó nhấn phím Tab .
