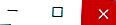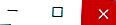Cảnh báo: Xóa phân vùng sẽ xóa vĩnh viễn mọi dữ liệu hiện được lưu trữ trên đó.
Cách hợp nhất các phân vùng trong Windows
Phần này cho thấy quá trình hoàn chỉnh để loại bỏ một phân vùng được định dạng, và sau đó mở rộng một phân vùng khác. Nếu bạn đang mở rộng phân vùng thành một không gian chưa phân bổ, bạn có thể bỏ qua bước 7.

- Trong cửa sổ Quản lý đĩa, bạn sẽ thấy một danh sách các ổ đĩa cứng có sẵn. Không gian đĩa cứng chưa được phân vùng được dán nhãn là chưa phân bổ. Nếu không gian đĩa cứng có ký tự ổ đĩa được liên kết với nó, không gian đó đã được phân vùng.

- Xác định vị trí phân vùng bạn muốn xóa. Trong ví dụ này, chúng tôi sẽ xóa Âm lượng bổ sung (E :).

- Nhấp chuột phải vào phân vùng và chọn Xóa Âm lượng từ menu thả xuống.

Lưu ý: Nếu tùy chọn Xóa Âm lượng có màu xám khi nhấp chuột phải, phân vùng không thể bị xóa.
- Một thông báo bật lên sẽ xuất hiện để xác nhận rằng bạn muốn xóa phân vùng. Bấm Có .

- Khi phân vùng đã được xóa thành công, nó sẽ được liệt kê là không gian chưa phân bổ .

- Xác định vị trí phân vùng hiện có mà bạn muốn mở rộng và nhấp chuột phải vào phân vùng đó. Trong ví dụ này, chúng tôi đang mở rộng Khối lượng ví dụ (D :) .

- Chọn Mở rộng âm lượng từ menu thả xuống.

- Thuật sĩ mở rộng âm lượng sẽ khởi chạy. Nhấn Next .
- Chọn không gian chưa phân bổ mà bạn muốn sử dụng để mở rộng phân vùng. Nhấn Next .

- Nhấp vào Kết thúc .
- Phân vùng của bạn đã được mở rộng và được hiển thị trong cửa sổ Quản lý đĩa với kích thước mới.

- Đóng cửa sổ Quản lý đĩa bằng cách nhấp vào