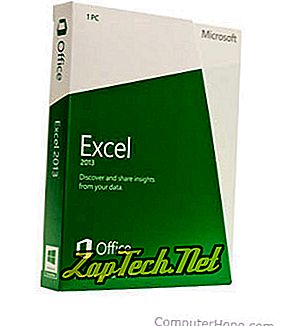
Lưu ý: Khi thêm một ô mới, bạn sẽ di chuyển (dịch chuyển) dữ liệu xung quanh ô đó xuống hoặc sang phải tùy thuộc vào cách bạn chọn để dịch chuyển dữ liệu. Nếu có dữ liệu trong các ô liền kề thẳng hàng với ô đã chọn, nó sẽ trở thành không được sắp xếp. Trong một số trường hợp, có thể tốt hơn để thêm một cột mới hoặc thêm một hàng mới thay vì một ô mới.
Để thêm một ô riêng lẻ mới vào bảng tính excel, hãy làm theo các bước dưới đây.
- Chọn ô nơi bạn muốn chèn một ô mới bằng cách nhấp vào ô một lần bằng chuột.
- Bấm chuột phải vào ô nơi bạn muốn chèn một ô mới.
- Trong menu chuột phải xuất hiện, chọn Chèn .
- Chọn các ô Shift phải hoặc Shift xuống tùy thuộc vào cách bạn muốn ảnh hưởng đến dữ liệu xung quanh các ô.
Lưu ý: Khi xóa một ô, bạn sẽ di chuyển (dịch chuyển) dữ liệu xung quanh ô đó lên hoặc sang trái tùy thuộc vào cách bạn chọn để dịch chuyển dữ liệu. Nếu có dữ liệu trong các ô liền kề thẳng hàng với ô đã chọn, nó sẽ trở thành không được sắp xếp.
Để xóa một ô khỏi bảng tính excel, hãy làm theo các bước dưới đây.
- Nhấp chuột phải vào ô bạn muốn xóa.
- Trong menu chuột phải xuất hiện, chọn Xóa .
- Chọn các ô Shift trái hoặc Shift các ô tùy thuộc vào cách bạn muốn ảnh hưởng đến dữ liệu xung quanh các ô.
Thêm một hàng trong Excel
Excel 2007 trở lên
- Chọn ô nơi bạn muốn thêm một hàng. Ví dụ: để thêm một hàng trên hàng '3', hãy chọn ô A3 hoặc bất kỳ ô nào khác trong hàng 3.
- Trên tab Trang chủ trong menu Dải băng, bấm Chèn và chọn Chèn Hàng Hàng . Bạn cũng có thể nhấp chuột phải vào ô đã chọn, chọn Chèn, sau đó chọn tùy chọn Toàn bộ hàng .
Mẹo: Nếu bạn muốn thêm nhiều hàng cùng một lúc, hãy tô sáng nhiều hơn một hàng, sau đó bấm Chèn và chọn Chèn Hàng . Ví dụ: nếu bạn muốn thêm bốn hàng bắt đầu ở hàng 3, hãy đánh dấu hàng 3 và ba hàng theo sau nó. Thực hiện việc này bằng cách nhấp và kéo chuột trên số 3, 4, 5 và 6. Sau đó nhấp vào Chèn và chọn Chèn hàng Hàng .
Excel 2003 trở về trước
- Chọn ô nơi bạn muốn thêm một hàng. Ví dụ: để thêm một hàng trên hàng '3', hãy chọn ô A3 hoặc bất kỳ ô nào khác trong hàng 3.
- Trong thanh menu, bấm Chèn và chọn Hàng . Tùy chọn này sẽ không khả dụng nếu bạn đánh dấu các cột và không phải các hàng.
Mẹo: Nếu bạn muốn thêm nhiều hàng cùng một lúc, hãy tô sáng nhiều hơn một hàng rồi bấm Chèn và chọn Hàng. Ví dụ: để thêm bốn hàng bắt đầu ở hàng 3, hãy đánh dấu hàng 3 và ba hàng theo sau nó. Thực hiện việc này bằng cách nhấp và kéo chuột trên số 3, 4, 5 và 6. Sau đó, nhấp vào Chèn và chọn Hàng .
Excel 2007 trở lên
- Đánh dấu hàng hoặc hàng bạn muốn xóa.
- Trên tab Trang chủ trong menu Dải băng, bấm Xóa và chọn Xóa Hàng Hàng . Bạn cũng có thể nhấp chuột phải vào hàng được tô sáng và chọn Xóa .
Sử dụng các bước trên xóa hàng hoặc hàng và di chuyển các hàng bên dưới các hàng đã xóa lên. Nếu bạn muốn xóa nội dung của các hàng, bấm phím Xoá trên bàn phím.
Excel 2003 trở về trước
- Đánh dấu hàng hoặc hàng bạn muốn xóa.
- Trong thanh menu, nhấp vào Chỉnh sửa và chọn Xóa . Bạn cũng có thể nhấp chuột phải vào hàng được tô sáng và chọn Xóa .
Sử dụng các bước trên xóa hàng hoặc hàng và di chuyển các hàng bên dưới các hàng đã xóa lên. Nếu bạn muốn xóa nội dung của các hàng, bấm phím Xoá trên bàn phím.
Thêm một cột trong Excel
Excel 2007 trở lên
- Chọn ô mà bạn muốn thêm một cột. Ví dụ: để thêm một cột trên cột 'C', hãy chọn ô C1 hoặc bất kỳ ô nào khác trong cột C.
- Trên tab Trang chủ trong menu Dải băng, bấm Chèn và chọn Chèn Cột Cột . Bạn cũng có thể nhấp chuột phải vào ô đã chọn, chọn Chèn, sau đó chọn tùy chọn cột Toàn bộ .
Mẹo: Nếu bạn muốn thêm nhiều cột cùng một lúc, hãy tô sáng nhiều hơn một cột, bấm Chèn và chọn Chèn Cột Cột . Ví dụ: nếu bạn muốn thêm bốn hàng trên cột C, hãy chọn cột C. Sau đó, thêm vào ba cột bên phải, bằng cách nhấp và kéo vào các chữ cái C, D, E và F. Ngoài ra, với cột C được tô sáng, giữ phím Shift và nhấp vào tiêu đề cột F. Sau đó bấm Chèn và chọn Chèn Bảng Cột .
Excel 2003 trở về trước
- Chọn ô mà bạn muốn thêm một cột. Ví dụ: để thêm một cột trên cột 'C', hãy chọn ô C1 hoặc bất kỳ ô nào khác trong cột C.
- Trong thanh menu, bấm Chèn và chọn Cột . Tùy chọn này sẽ không khả dụng nếu bạn đánh dấu các hàng và không phải cột.
Mẹo: Nếu bạn muốn thêm nhiều cột cùng một lúc, hãy tô sáng nhiều hơn một cột, bấm Chèn và chọn Cột . Ví dụ: nếu bạn muốn thêm bốn hàng trên cột C, hãy chọn cột C. Sau đó, thêm vào ba cột bên phải, bằng cách nhấp và kéo vào các chữ cái C, D, E và F. Ngoài ra, với cột C được tô sáng, giữ phím Shift và nhấp vào tiêu đề cột F. Sau đó bấm Chèn và chọn Cột .
Xóa một cột trong Excel
Excel 2007 trở lên
- Đánh dấu cột hoặc cột bạn muốn xóa.
- Trên tab Trang chủ trong menu Dải băng, bấm Xóa và chọn Xóa Cột Cột . Bạn cũng có thể nhấp chuột phải vào cột được tô sáng và chọn Xóa .
Sử dụng các bước trên xóa cột hoặc cột và di chuyển các cột sang phải sang trái. Nếu bạn muốn xóa nội dung của các cột, bấm phím Xoá trên bàn phím.
Excel 2003 trở về trước
- Đánh dấu cột hoặc cột bạn muốn xóa.
- Trong thanh menu, nhấp vào Chỉnh sửa và chọn Xóa . Bạn cũng có thể nhấp chuột phải vào cột được tô sáng và chọn Xóa .
Sử dụng các bước trên xóa cột hoặc cột và di chuyển các cột sang phải sang trái. Nếu bạn muốn xóa nội dung của các cột, bấm phím Xoá trên bàn phím.
