
Hơn nữa, độ phân giải gốc liên quan đến kích thước mà màn hình sẽ chạy. Ví dụ: trong khi màn hình máy tính 23 inch có thể thay đổi quá nhiều độ phân giải khác nhau, hầu hết nên được đặt thành 1920 x 1080 pixel.
- Bấm phím Windows, nhập Hiển thị, sau đó nhấn Enter .
- Trong cửa sổ Cài đặt bên dưới phần Hệ thống, đảm bảo Hiển thị được tô sáng.

- Trong phần Tỷ lệ và bố cục, nhấp vào mũi tên xuống ở bên phải của hộp Độ phân giải.

- Trong menu thả xuống xuất hiện, độ phân giải có (Khuyến nghị) bên cạnh là độ phân giải gốc của màn hình.
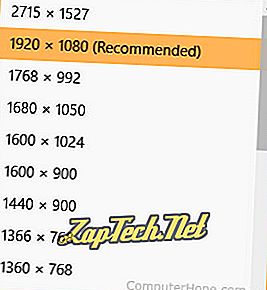
Lưu ý: Độ phân giải có sẵn trong menu này dựa trên khả năng của màn hình và GPU (đơn vị xử lý đồ họa) trong máy tính của bạn.
Mẹo: Nếu bạn có nhiều màn hình được kết nối với máy tính của mình, bạn sẽ thấy từng màn hình được hiển thị trong cửa sổ được hiển thị ở trên bên cạnh nút "Phát hiện" và "Xác định".
Lưu ý: Khi bạn tăng độ phân giải, hình ảnh tổng thể sẽ nhỏ hơn. Tuy nhiên, chất lượng hình ảnh được cải thiện vì có nhiều pixel hiển thị trên màn hình. Độ phân giải 1920x1080 sẽ xuất hiện lớn hơn nhiều và chất lượng hình ảnh kém hơn độ phân giải 3840x2160.
Tài liệu: Bạn cũng có thể xác định độ phân giải gốc của màn hình máy tính bằng cách xem thông số kỹ thuật của nó trực tuyến hoặc trong hướng dẫn sử dụng được cung cấp.
Cách xác định độ phân giải gốc trong Windows Vista, 7 và 8
- Mở Bảng điều khiển.
- Nhấp vào tùy chọn Hiển thị .
- Trong ngăn điều hướng bên trái, nhấp vào tùy chọn Thay đổi cài đặt hiển thị .
- Trong cửa sổ xuất hiện, nhấp vào mũi tên xuống ở cạnh phải của hộp bên cạnh Độ phân giải .
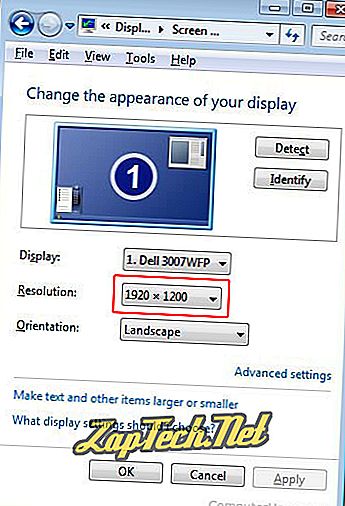
- Trong menu thả xuống xuất hiện, độ phân giải có (Khuyến nghị) bên cạnh là độ phân giải gốc của màn hình.
Lưu ý: Độ phân giải có sẵn trong menu này dựa trên khả năng của màn hình và GPU (đơn vị xử lý đồ họa) trong máy tính của bạn.
Mẹo: Nếu bạn có nhiều màn hình được kết nối với máy tính của mình, bạn sẽ thấy từng màn hình được hiển thị trong cửa sổ được hiển thị ở trên bên cạnh nút "Phát hiện" và "Xác định".
Lưu ý: Khi bạn tăng độ phân giải, hình ảnh tổng thể sẽ nhỏ hơn. Tuy nhiên, chất lượng hình ảnh được cải thiện vì có nhiều pixel hiển thị trên màn hình. Độ phân giải 1920x1080 sẽ xuất hiện lớn hơn nhiều và chất lượng hình ảnh kém hơn độ phân giải 3840x2160.
Tài liệu: Bạn cũng có thể xác định độ phân giải gốc của màn hình máy tính bằng cách xem thông số kỹ thuật của nó trực tuyến hoặc trong hướng dẫn sử dụng được cung cấp.
Điều gì xảy ra nếu tôi đặt màn hình thành độ phân giải không bản địa?
Tất cả các màn hình LCD (màn hình tinh thể lỏng) có số lượng pixel được đặt và không thể thay đổi cho tín hiệu đến khác. Họ phải sử dụng các kỹ thuật chia tỷ lệ để làm cho hình ảnh có độ phân giải không phải gốc phù hợp với màn hình. Khi một hình ảnh được thu nhỏ, không còn ánh xạ pixel một-một và hình ảnh không rõ ràng. Ngoài ra, nếu độ phân giải được chọn không cùng tỷ lệ khung hình với độ phân giải gốc, các thanh màu đen có thể xuất hiện ở trên cùng và dưới cùng hoặc hai bên của màn hình.
Độ phân giải, tỷ lệ, thuật ngữ video
