Tìm và thay thế văn bản trong một tệp văn bản có thể được thực hiện bằng bất kỳ trình soạn thảo văn bản nào. Dưới đây là danh sách tất cả các trình soạn thảo văn bản chính với thông tin về cách thay thế văn bản.
Mẹo: Trong hầu hết các chương trình, tùy chọn Tìm và Thay thế có thể được truy cập bằng cách nhấn phím tắt Ctrl + H hoặc Ctrl + F trên PC. Trên máy tính Apple chạy macOS, phím tắt có thể là Cmd + H hoặc Cmd + F.
Microsoft Notepad được bao gồm trong tất cả các phiên bản Windows và có thể được sử dụng để thay thế văn bản trong các tệp văn bản thuần túy. Để thay thế văn bản trong Notepad, hãy làm theo các bước dưới đây.
- Mở tệp văn bản trong Notepad.
- Nhấp vào Chỉnh sửa trên thanh menu, sau đó chọn Thay thế trong menu Chỉnh sửa.
- Khi ở trong cửa sổ Tìm kiếm và Thay thế, hãy nhập văn bản bạn muốn tìm và văn bản bạn muốn sử dụng để thay thế. Xem phần sử dụng tìm kiếm và thay thế và tùy chọn nâng cao của chúng tôi để biết thêm thông tin và trợ giúp.
Mẹo: Nhấn phím tắt bàn phím Ctrl + H để mở cửa sổ Thay thế.
Lưu ý: Tính năng Thay thế trong Notepad bị hạn chế. Nếu bạn cần làm nhiều hơn là chỉ thay thế các từ, hãy xem xét một trình soạn thảo khác.
Thay thế văn bản bằng Wordman
Microsoft Wordman được bao gồm trong tất cả các phiên bản Windows và có thể được sử dụng để thay thế văn bản trong các tệp văn bản thuần túy. Để thay thế văn bản trong Wordman, hãy làm theo các bước dưới đây.
- Mở tệp văn bản trong Wordman.
- Trong menu Ribbon, trên tab Home (hiển thị bên dưới), nhấp vào tùy chọn Thay thế .
- Trong cửa sổ Tìm kiếm và Thay thế, nhập văn bản bạn muốn tìm và văn bản bạn muốn sử dụng để thay thế. Xem sử dụng tìm kiếm và thay thế và các tùy chọn nâng cao của chúng tôi để biết thêm thông tin và trợ giúp.
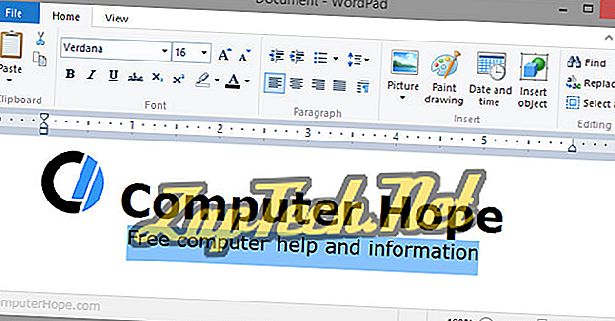
Mẹo: Nhấn phím tắt bàn phím Ctrl + H để mở cửa sổ Thay thế .
Lưu ý: Tính năng Thay thế trong Wordman bị hạn chế. Nếu bạn cần làm nhiều hơn là chỉ thay thế các từ, hãy xem xét một trình soạn thảo khác.
Thay thế văn bản trong Microsoft Word
Để thay thế văn bản trong Microsoft Word, hãy làm theo các bước dưới đây.
- Mở tệp văn bản trong Microsoft Word.
- Trong menu Ribbon, trên tab Home, bấm vào tùy chọn Thay thế .
- Trong cửa sổ Tìm và Thay thế, nhập văn bản bạn muốn tìm và văn bản bạn muốn sử dụng để thay thế. Xem sử dụng tìm kiếm và thay thế và các tùy chọn nâng cao của chúng tôi để biết thêm thông tin và trợ giúp.
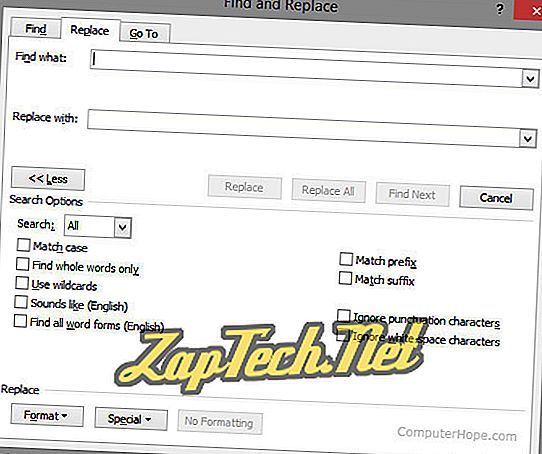
Mẹo: Nhấn phím tắt bàn phím Ctrl + H để mở cửa sổ Thay thế.
Tiền thưởng: Nhấp vào nút Thêm sẽ cung cấp Tùy chọn tìm kiếm bổ sung như trong hình trên.
Thay thế văn bản bằng Notepad ++
Notepad ++ là trình soạn thảo văn bản mã nguồn mở và miễn phí mạnh mẽ, hỗ trợ nhiều tùy chọn để tìm và thay thế văn bản hơn bất kỳ đề xuất nào ở trên. Để thay thế văn bản trong Notepad ++, hãy làm theo các bước dưới đây.
- Mở tệp văn bản trong Notepad ++.
- Trong thanh menu trên cùng, nhấp vào Tìm kiếm và chọn Thay thế .
- Trong cửa sổ Thay thế, trên tab Thay thế, hãy nhập văn bản bạn muốn tìm và văn bản bạn muốn sử dụng để thay thế. Xem sử dụng tìm kiếm và thay thế và các tùy chọn nâng cao của chúng tôi để biết thêm thông tin và trợ giúp.
Mẹo: Nhấn phím tắt bàn phím Ctrl + H để mở cửa sổ Thay thế.
Thay thế văn bản trong TextPad
Mặc dù không miễn phí cho toàn bộ chương trình, TextPad là một trình soạn thảo văn bản tuyệt vời khác với các tính năng tìm kiếm và thay thế mạnh mẽ. Để thay thế văn bản trong TextPad, hãy làm theo các bước dưới đây.
- Mở tệp văn bản trong TextPad.
- Trong menu trên cùng, bấm Tìm kiếm và sau đó Thay thế .
- Trong cửa sổ Thay thế, nhập văn bản bạn muốn tìm và văn bản bạn muốn sử dụng để thay thế. Xem sử dụng tìm kiếm và thay thế và các tùy chọn nâng cao của chúng tôi để biết thêm thông tin và trợ giúp.
Mẹo: Nhấn phím F8 để mở cửa sổ Thay thế .
Tìm và thay thế văn bản trong Excel
Mẹo: Phím tắt bàn phím Ctrl + F và Cmd + F cũng hoạt động trong Microsoft Excel và các chương trình bảng tính khác để mở hộp văn bản Tìm và Thay thế .
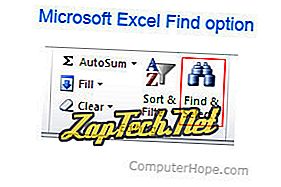
Khi phím tắt mở hoặc bạn bấm vào tùy chọn Thay thế trong Tìm & Chọn, cửa sổ Tìm và Thay thế sẽ mở. Trên tab Thay thế, nhập văn bản bạn muốn tìm và thay thế trong bảng tính.
Sử dụng Tìm kiếm và Thay thế và các tùy chọn nâng cao
Sau khi hiểu những điều cơ bản ở trên về cách mở tìm kiếm và thay thế các tính năng hiểu tất cả các khả năng có thể có thể giúp tìm kiếm của bạn hiệu quả hơn nữa.
Những thứ cơ bản
Tất cả các tùy chọn thay thế có hai tính năng cơ bản được hiển thị bên dưới.
- Trường hợp khớp làm cho trường hợp tìm kiếm nhạy cảm, rất hữu ích cho việc tìm kiếm các tìm kiếm như Tên.
- Khớp toàn bộ từ khớp với toàn bộ tìm kiếm thay vì các từ có chứa từ đó. Ví dụ: tìm kiếm 'chỉ' có thể khớp 'có thể' và sẽ không khớp với 'không thể' hoặc quét 'trong tệp của bạn.
Ký tự đại diện và biểu thức chính quy
Các chương trình như Microsoft Word hỗ trợ các ký tự đại diện và các chương trình như Notepad ++ và TextPad hỗ trợ các biểu thức thông thường có thể giúp thực hiện tìm kiếm hầu hết mọi thứ có thể tưởng tượng được. Ví dụ: bằng cách sử dụng các biểu thức thông thường, bạn có thể thay thế văn bản được tìm thấy ở đầu một dòng, cuối dòng, các tác phẩm có chứa một số lượng ký tự nhất định và bất cứ thứ gì bạn cần.
Tùy chọn nâng cao khác
Các chương trình nâng cao hơn có thể có các tính năng được đề cập dưới đây. Nếu chương trình của bạn không có một trong những tính năng dưới đây mà bạn cần xem xét chuyển đổi chương trình để bạn có quyền truy cập vào các tính năng này.
- Sử dụng ký tự đại diện là một tính năng được tìm thấy trong Word cho phép bạn sử dụng các ký tự đại diện.
- Biểu thức chính quy là tính năng mạnh nhất để tìm và thay thế văn bản trong tệp.
- Âm thanh như (tiếng Anh) là một tính năng Word để phù hợp với các từ phát âm tiếng Anh. Ví dụ: tìm kiếm "màu" sẽ tìm thấy "màu" trong tài liệu của bạn.
- Tiền tố phù hợp là một tính năng Word để khớp với tiền tố (bắt đầu) của một từ
- Hậu tố đối sánh là một tính năng Word để khớp với hậu tố (kết thúc) của một từ
- Bỏ qua các ký tự dấu chấm câu là một tính năng Word để bỏ qua các dấu chấm câu như trích dẫn duy nhất trong "không".
- Bỏ qua các ký tự khoảng trắng là một tính năng Word để bỏ qua khoảng trắng trong các từ.
