
Lỗi cũng có thể xảy ra khi Audacity được cấu hình để sử dụng tốc độ mẫu để ghi mà card âm thanh trong máy tính của bạn không hỗ trợ. Audacity cũng có thể đang cố gắng ghi lại nhiều kênh hơn card âm thanh có thể hỗ trợ.
Để khắc phục lỗi này, hãy thử các bước dưới đây theo thứ tự.
Người dùng Windows 10
Nếu bạn có máy tính chạy Windows 10, bạn có thể cần thay đổi cài đặt quyền riêng tư để cho phép phần mềm truy cập và sử dụng micrô trên máy tính của bạn.
- Nhấp vào nút Bắt đầu, nhập quyền riêng tư và nhấn Enter để truy cập cài đặt Quyền riêng tư .
- Trong cửa sổ Cài đặt, trong ngăn điều hướng bên trái, bên dưới quyền Ứng dụng, nhấp vào tùy chọn Micrô .
- Trong Cho phép ứng dụng truy cập micrô của bạn, nhấp vào nút chuyển đổi sang Bật .
- Trong phần Chọn ứng dụng nào có thể truy cập micrô của bạn, tìm Audacity và nhấp vào nút chuyển đổi sang Bật, để cho phép Audacity sử dụng micrô trên máy tính của bạn.
Sau khi làm theo các bước trên, hãy thử ghi lại trong Audacity để xem sự cố đã được giải quyết chưa.
Nếu sự cố vẫn còn, chuyển sang phần khắc phục sự cố tiếp theo bên dưới.
Kiểm tra các thiết bị bị vô hiệu hóa
Đôi khi các thiết bị âm thanh có thể bị vô tình vô hiệu hóa hoặc do sự cố trong Windows. Kiểm tra các thiết bị âm thanh bị vô hiệu hóa và cho phép mọi thiết bị có thể được tìm thấy có thể giúp giải quyết vấn đề trong Audacity.
Lưu ý: Các bước này chỉ dành cho hệ điều hành Microsoft Windows.
- Đóng chương trình Audacity.
- Truy cập Bảng điều khiển.
- Mở tùy chọn Âm thanh .
- Nhấp vào tab Ghi âm .
- Nhấp chuột phải vào bất cứ nơi nào trong hộp nơi các thiết bị được liệt kê và chọn tùy chọn Hiển thị thiết bị bị vô hiệu hóa, để có dấu kiểm bên cạnh.
- Điều này sẽ hiển thị bất kỳ thiết bị nào đã bị vô hiệu hóa trên máy tính. Nếu không tìm thấy thiết bị mới nào, có khả năng có lỗi với trình điều khiển card âm thanh hoặc card âm thanh. Chúng tôi khuyên bạn nên cài đặt lại trình điều khiển card âm thanh hoặc tải xuống và cài đặt trình điều khiển mới nhất cho card âm thanh của bạn.
- Nếu một thiết bị mới được hiển thị, nhấp chuột phải vào (các) thiết bị mới và chọn Thuộc tính .
- Trong menu thả xuống 'Sử dụng thiết bị', chọn tùy chọn Sử dụng thiết bị này (bật) .
- Nhấn OK cho đến khi tất cả các cửa sổ khác được đóng lại.
Sau khi làm theo các bước trên, hãy thử ghi lại trong Audacity để xem sự cố đã được giải quyết chưa.
Nếu sự cố vẫn còn, chuyển sang phần khắc phục sự cố tiếp theo bên dưới.
Tùy chọn xử lý sự cố bổ sung
Nếu bạn vẫn nhận được lỗi, hãy thử các tùy chọn khắc phục sự cố sau theo thứ tự.
- Trong Audacity, kiểm tra tốc độ mẫu đang được sử dụng. Nó được hiển thị ở phía dưới bên trái của cửa sổ chương trình Audacity, được gắn nhãn là "Tỷ lệ dự án (Hz)." 44100 Hz và 48000 Hz là hai tốc độ mẫu được sử dụng phổ biến nhất và được hỗ trợ bởi hầu hết các card âm thanh. Nếu một tỷ lệ mẫu khác đang được sử dụng, hãy thử thay đổi thành 44100 hoặc 48000 để kiểm tra xem điều đó có hiệu quả để ghi không.
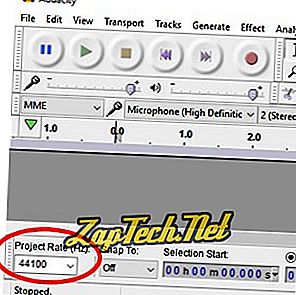
- Hầu hết các card âm thanh tiêu chuẩn đều hỗ trợ 1 hoặc 2 kênh cho âm thanh. Nếu Audacity đang cố gắng ghi lại nhiều kênh hơn, nó có thể gây ra lỗi. Trong thanh menu Audacity ở trên cùng, nhấp vào Chỉnh sửa > Tùy chọn và bên dưới phần Thiết bị, xác minh tùy chọn Kênh được đặt thành 1 hoặc 2.
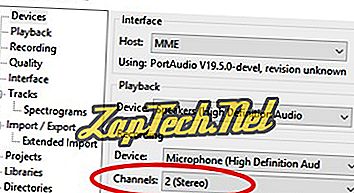
- Thẻ âm thanh trong máy tính của bạn có thể không hoạt động đúng hoặc Audacity không thể phát hiện ra nó. Hãy thử tháo card âm thanh và cài đặt lại vào máy tính, khởi động lại máy tính sau khi tháo nó và sau khi cài đặt nó. Kiểm tra với Audacity sau khi cài đặt lại card âm thanh để xem lỗi có được khắc phục hay không nếu nó vẫn còn.
- Hãy thử gỡ cài đặt Audacity, sau đó tải xuống và cài đặt phiên bản Audacity mới nhất, để khắc phục lỗi hoặc lỗi có thể xảy ra với phần mềm Audacity hiện có trên máy tính của bạn.
- Thay thế card âm thanh bằng một cái mới. Nếu card âm thanh được tích hợp vào bo mạch chủ (card âm thanh trên bo mạch), bạn cần cài đặt một card âm thanh mới và vô hiệu hóa card âm thanh trên bo mạch bằng cách truy cập BIOS.
